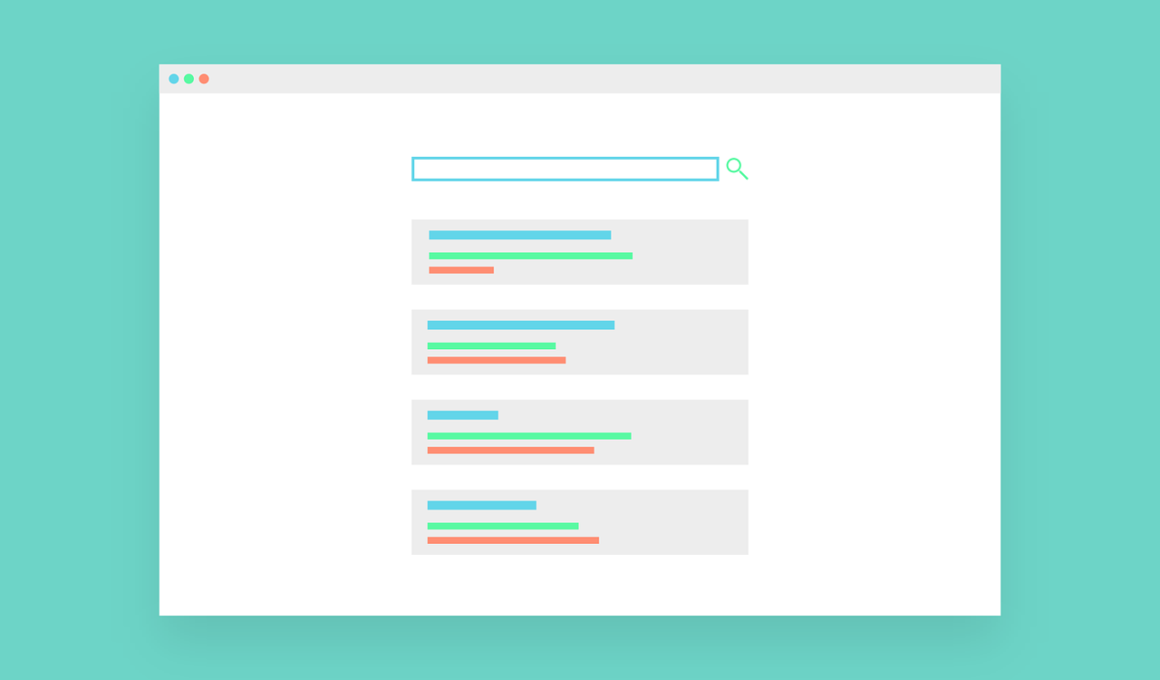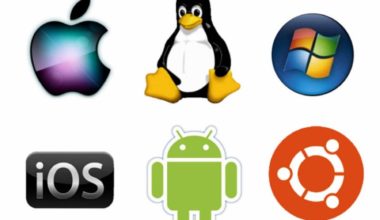Pada zaman teknologi yang semakin berkembang ini, tentu saja kita juga semakin mudah untuk melakukan banyak hal. Saat ini kita banyak menemukan alat-alat elektronik yang di lengkapi dengan fitur-fitur canggih.
Hanya saja terkadang sebagai orang yang masih awam terhadap kehebatan elektronik kita masih merasa bingung dengan cara penggunaannya.
Pada kesempatan ini kita akan membahas beberapa hal tentang cara screenshot di laptop dengan OS dan merek yang berbeda.
Isi Artikel
Apa itu Screenshot?

Istilah ini juga sering di sebut dengan screen capture. Screenshot adalah gambar tampilan layar yang dipotret dari perangkat komputer ( Personal Computer) atau laptop dan smartphone.
Beberapa orang berpendapat bahwa screenshot merupakan fungsi dari print screen, karena itulah printscreen termasuk dalam salah satu cara screenshot di laptop.
Hasil cuplikan layar atau screenshot ini dapat digunakan untuk menjelaskan keadaan tampilan layar atau mendokumentasikan gambar keluaran komputer dan smartphone.
Fungsi Screenshoot

Kegiatan untuk mencuplik gambar pada tampilan layar memiliki beberapa fungsi sebagai sarana untuk mempostingnya di social media.
Beberapa social media mempunyai keterbatasan teks sehingga dengan mengupload gambar screenshoot akan lebih simpel dan mudah.
Gambar screenshot juga bisa menjadi bukti otentik yang digunakan oleh suatu pihak yang telah mengeluarkan informasi atau pernyataan tertentu.

Hasil screenshot dapat kita simpan didalam gallery saja atau juga bisa kita upload ke social media seperti Instagram, Facebook dan Twitter.
Masing-masing orang memiliki alasan tertentu untuk mengunggah gambar screenshot ke media social yang ternyata memberikan manfaat dan dampak internet yang berbeda-beda.
Dengan adanya berbagai cara screenshot di laptop, sehingga menjadikan screenshot memiliki bermacam-macam manfaat seperti :
- Pada era modern ini, banyak orang suka berbagi tentang cerita kehidupannya di social media, dengan adanya screenshot akan menjadi jalan alternatif bagi mereka untuk membagikan cerita pendek pada orang lain melalui social media.
- Untuk meringkas informasi yang ingin disampaikan ke social media. Karena beberapa social media seperti Twitter memiliki batas kata maksimal sehingga dengan mengunggah hasil screenshoot dapat menyederhanakan informasi tanpa harus terpotong.
- Sebagai sarana untuk memperjelas konten, sebagai blogger yang menulis tentang beberapa tulisan misalnya terkait dengan cara mudah menggunakan Microsoft Word, maka diperlukan hasil screenshoot untuk memperjelas tiap langkah yang dipaparkan pada tulisan sehingga pembaca lebih memahami dengan jelas.
- Bagi para publisher yang suka menulis tentang tutorial juga sangat bermanfaat semisalnya ketika membuat bootable flasdisk untuk keperluan instalasi Sistem Operasi atau pada saat membuat tutorial tentang cara instalasi aplikasi Whatsapp di Laptop.
Berbagai Cara Screenshot di Laptop

Nah, terkadang kita juga masih bingung bagaimana cara untuk mencuplik gambar tampilan layar atau screenshot di merek laptop dan OS tertentu.
Disini kita akan mencoba menguraikan beberapa cara screenshot di laptop dengan OS yang berbeda dan cara mudahnya untuk melakukan screenshot. Semoga membantu.
A. Cara Biasa Screenshot di Laptop
Setiap merek laptop dan OS yang macam-macam memiliki cara screenshot di laptop yang berbeda-beda meskipun kebanyakan cara capturenya sama.
1). Menggunakan tombol print screen.

Kita hanya cukup menekan tombol Print screen pada laptop, namun setiap merek laptop memiliki tombol printscreen yang berbeda.
Contohnya pada Laptop Acer dilabeli dengan PrtScn, Laptop Lenovo dilabeli dengan PrtSc, Thosiba dengan PrntScrn dan HP dengan PrintScr.
Jika tombol printscreen sudah ditekan setelah itu kita buka software paint lalu klik kanan pilih paste atau juga dapat dengan menekan tombol CTRL + V.
Kemudian kita simpan gambarnya dengan cara klik pada menu file kemudian save atau bisa juga dengan menekan tombol CTRL+S secara langsung.
Selain itu jika hasil screenshot ingin segera dipindahkan secara langsung ke microsoft word maka cukup dengan membuka microsoft word lalu klik kanan pilih paste atau tekan tombol CTRL+V dan screenshoot akan otomatis ada pada micrososft word.
2). Menekan Tombol Windows + Print Screen

Sayangnya, cara screensho di laptop ini hanya dapat dilakukan di windows 8 dan 10 saja, tetapi bisa menjadi referensi paling mudah diantara cara yang lain.
Setelah menekan tombol kombinasi windows + print screen maka tampilan layar akan otomatis tersimpan.
Selanjutnya untuk melihat hasil screenshot kita buka windows explorer > pada “this pc” klik picture > klik folder screenshoot.
3). Menggunakan Snipping tool

Snipping tool merupakan software bawaan mulai dari windows vista sehingga belum di temukan di windows xp.
Screenshot di windows ini dapat kita atur sendiri bagian mana saja yang mau di potret sehingga lebih simple dan mudah.
Sementara itu untuk membukanya cukup buka windows kemudian ketik snipping tool dan tekan klik.
Setelah snipping tool terbuka kemudian klik tulisan new lalu klik kiri dan drag pada area layar yang akan diambil gambarnya.
Sedangkan cara menyimpannya sama dengan aplikasi yang lain, yaitu bisa menggunakan Ctrl+S yang akan otomatis tersimpan atau buka Microsoft Word dan salin disana untuk pemindahan secara langsung.
4). Menggunakan Software LightShot

Selain ketiga cara diatas, bisa juga menggunakan software ini. Lightshot sangat berguna untuk teman-teman yang suka membuat laporan atau menulis buku dalam bentuk gambar dan tulisan.
Cara penggunaanya sama saja, dengan menekan tombol Print Screen maka otomatis layar di komputer akan sedikit redup dan kursor akan tampil tulisan “Select Area“.
Drag dan sesuaikan gambar di komputer yang akan dicapture
tampil menu LightShot otomatis, disebelah kanan untuk tools editing gambar.
Jika ingin memberi tulisan dan lainya, dibagian bawah tampil menu pilihan share/upload langsung atapun simpan di komputer.
B. Cara Screenshoot di Sistem Operasi Windows
Cara Screenshot di Windows 7

Pada windows 7 teman-teman dapat memilih dari beberapa cara untuk screenshot berikut langkah-langkah cara screenshot di laptop dengan OS windows 7:
Baca Juga Tutorial Cara Instal Windows 7.
1). Menggunakan PrtSc
Tekan tombol PrtSc yang terletak pada pojok kanan atas keyboard. Setelah gambar sudah dicopy ke clipboard, buka software image editing seperti Paint. setelah terbuka lalu pilih opsi Paste atau menggunakan kombinasi tombol CTRL + V.
2). Menggunakan Snipping Tool
Dengan tool ini teman-teman dapat mengambil screenshoot dengan beberapa pilihan bentuk yang diinginkan (Free-from Snip), bentuk persegi (Rectangular Snip), berdasarkan Window yang dipilih (Windows Snip) dan dengan ukuran layar penuh (Full-Screen Snip).

Cara mengambil screenshootnya pertama cari aplikasi Snipping Tool dari Start Menu>Accesories, lalu pilih metode yang ingin di gunakan untuk mengambil screenshot, drag sesuai dengan daerah yang ingin di ambil gambarnya.
Setelah screenshot diambil maka akan muncul di jendela editor, teman-teman dapat langsung menyimpannya sesuai dengan format yang diinginkan atau mengedit gambar sesuai keinginan.
Cara Screenshot di Windows 8

Bagi teman-teman yang ingin mengambil gambar screenshoot melalui windows 8 berikut langkah-langkah cara screenshot di laptop dengan OS windows 8:
1) Tekan tombol Win+Prt Scr (Print Screen) pada keyboard. Teman-teman yang menggunakan laptop atau notebook, dapat menekan Win+Fn+Prt Scr.
2) Selanjutnya layar akan meredup seketika dan akan kembali normal, hal ini merupakan tanda layar sedang mengambil gambar.
3) Kemudian untuk melihat hasil screenshot yang sudah di ambil, caranya buka C:\Users(Nama User)\Pictures\Screenshots dan filenya bernama screenshot#.png. Tanda # merupakan urutan dari screenshot yang berupa angka.
4) Seperti pada OS windows lainnya , windows 8 juga tersedia fitu snipping tool untuk screenshot, caranya hampir sama seperti windows 7.
Cara Sceenshot di Windows 10

Sepertti yang dilansir dari Howtogeek, cara screenshot di laptop dengan Windows 10, teman-teman bisa memulainya dengan,
Baca Juga Tutorial Cara Instal Windows 10.
-> Klik ‘Start‘
-> menuju All Apps
-> klik ‘Paint‘
-> Setelah Paint terbuka,
-> klik Paste pada bagian pojok kiri atas,
-> lalu pilih Edit dan Paste, atau klik Ctrl + V pada keyboard.
-> Lakukan editing yang diinginkan, misalnya memotong gambar.
-> Jika sudah selesai, kemudian klik File pada kiri atas lalu klik Save As.
-> Selanjutnya beri nama pada file tersebut lalu pilih lokasi penyimpanan.
-> Pastikan untuk memilih format File pada Menu.
-> Setelah semuanya selesai maka klik Save.
C. Cara Screenshot di Mac OS

Pada Komputer Mac atau MacBook menggunakan sistem operasi Mac OS tentu saja memiliki cara screenshot yang berbeda dengan Windows.
Selain itu keyboard Mac juga berbeda dengan Windows sehingga wajar jika shortcut keyboard screenshot Mac juga tidak sama dengan windows.
Berikut beberapa screenshot yang dapat dilakukan dengan Mac OS :
1. Screenshot Layar Penuh

Tekan shortcut Cmd + Shift + 3 saja, lalu akan terdengar suara jepretan layar yang berarti proses screenshot sudah selesai. Kemudian lihat hasil screenshot di Desktop.
2. Screenshot Sebagian Layar

Tekan shortcut Cmd + Shift + 4 saja, maka dapat dilihat ikon kursor mouse akan berubah menjadi selektor yang akan menyeleksi area yang akan di print screen. Lalu klik dan tahan, kemudian drag di area yang ingin di print screen. Setelah itu hasil screenshot akan disimpan di Desktop Mac.
3. Screenshot Satu Jendela Program Mac

Teman-teman cukup menyiapkan jendela aplikasi atau program yang akan di screenshoot dengan cara membuka program tersebut, kemudian tekan shortcut Cmd + Shift + 3 + Space (Spasi). Maka Ikon kursor akan berubah menjadi ikon kamera yang memberikan pemberitahuan jendela mana yang akan teman-teman print screen. Terakhir hasil screenshoot dapat di lihat di desktop Mac.
4. Screenshot ke Clipboard
Untuk teman-teman yang ingin tahu cara print screen Mac ke clipboard tanpa harus menyimpan hasil screenshot ke desktop, teman-teman bisa ikuti langkah-langkah ini:
- Pastikan teman-teman sudah berada di tampilan yang akan di screenshot.
- Kemudian pilih salah satu shortcut keyboard Mac (sesuaikan dengan bagian yang akan di ambil, Satu jendela, sebagian layar atau satu tampilan penuh)
- Nah setelah itu salin ke aplikasi atau program Mac seperti Word atau Pages, maka teman-teman tidak akan menemukan gambar tersebut di desktop Mac.
Kelebihannya tidak membuat desktop berantakan dengan gambar-gambar screenshoot, tetapi sebaliknya kelemahannya teman-teman tidak bisa menggunakan gambar tersebut dalam bentuk PNG atau JPG secara langsung seperti yang disimpan di desktop MAC.
Semoga artikel ini membantu teman-teman yang masih kebingungan dengan cara mengambil screenshoot di layar laptop.